
Uninstalling applications in macOS/Mac OS X is quite different from that in Windows operating system. Things you should know about Mac app removal:
Remove cammask how to#
How to uninstall CamMask 1.2.0 on Mac computer? If you encounter problem when trying to delete CamMask 1.2.0 as well as its associated components, read through this removal tutorial and learn about how to perfectly remove any unwanted applications on your Mac.
Remove cammask mac os x#
If the event is not properly retained you may receive a No Recording error during playback.Tips to Perfectly Uninstall CamMask 1.2.0 on Mac OS X Please note, please allow the event up to 30 seconds after the event has occurred for the event to be retained before attempting to playback the recording. Tap on the event to access the push notification playback menu. Tap on the Event List option to access the interface.Ī list of detected push events will be displayed. A microSD card must be inserted into the camera to view and store the events. Push notifications events can be accessed using the Event List option in the Push Notification menu. Please tap the save icon in the upper right-hand corner to save and apply your push notification options to your camera. Step 7: You will notice the push type and motion detect options now have values. Press the back arrow to return to the previous menu.
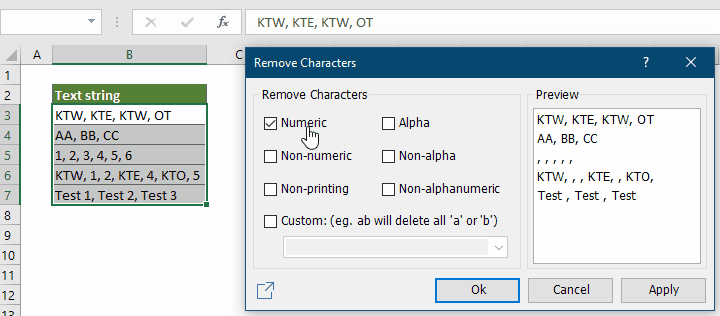
Once configured, there should be a checkmark signifying the option is enabled. Step 6: Tap " Motion Detection" in the previous screen and tap on your device to enable motion detection. This will eliminate any recording errors when attempting to view a motion event. This will provide instant access to your motion event as it occurs without having to wait for the event to save to a microSD card. It is advised to set the push type to Live View. Please tap the Push type option and select which type of push notification you would like to receive. Step 5: Next, we will need to enable a " Push Type". Note: Only Push Type and Motion Detect are available in the app at the moment.

(In this case the SD Card that's inserted within the camera.) HDD Alarm: Select if you want to receive notifications that no disk is detected, there is low space on the disk, or the disk has an error.(This referring to the I/O alarm ports on the back of the device.) Local Alarm: Select if you want to be notified that a local alarm has been triggered.Face Detection: Not currently available.Cam Mask: Select if you want to receive notifications that the camera has been covered or the view has been blocked.
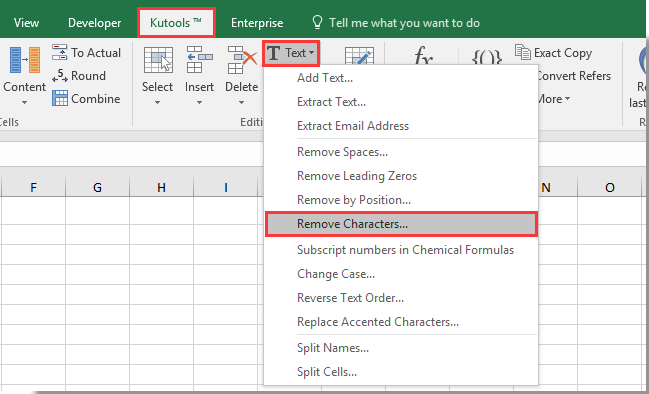
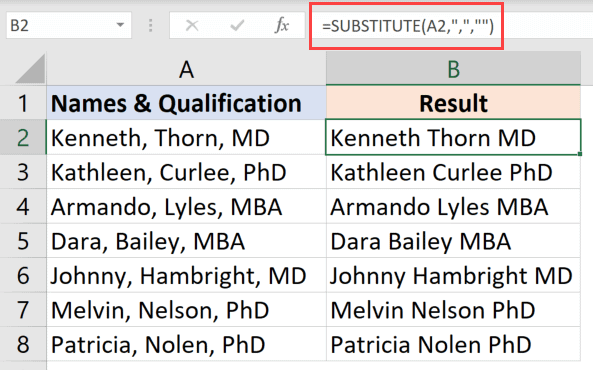
Remove cammask pro#
To configure push notifications, open the Amcrest View Pro app and ensure your device is added to the Device Manager. Enabling push notifications will allow you to be notified and view a motion event once the event has been detected by the camera.


 0 kommentar(er)
0 kommentar(er)
